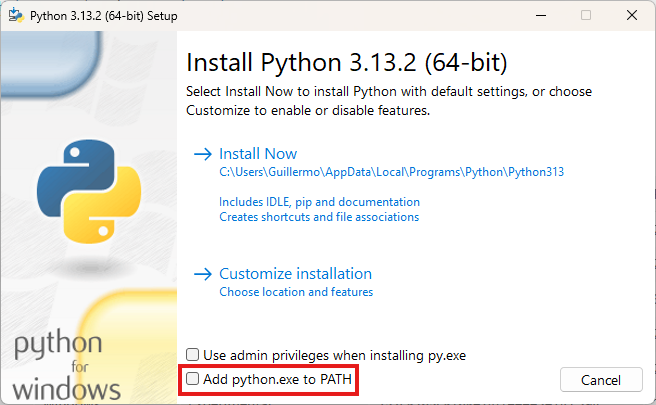Instalación de Python y configuración del entorno de desarrollo
Introducción
Para comenzar nuestro viaje en el mundo de la programación con Python, el primer paso es instalar el lenguaje en nuestro ordenador y configurar un entorno de desarrollo adecuado. Esta etapa, aunque puede parecer meramente técnica, es fundamental para asegurar una experiencia de aprendizaje fluida y productiva. En este artículo, aprenderemos cómo instalar Python de forma correcta en los principales sistemas operativos y configuraremos las herramientas necesarias para escribir, ejecutar y depurar nuestro código de manera eficiente.
Instalación de Python
Instalación en Windows
Windows no viene con Python preinstalado, por lo que necesitaremos descargarlo e instalarlo manualmente:
-
Descarga el instalador oficial:
- Visita la página oficial de Python: https://www.python.org/downloads/
- Haz clic en el botón "Download Python 3.12.x" (o la versión más reciente disponible)
-
Ejecuta el instalador:
- Importante: Marca la casilla "Add Python to PATH" antes de iniciar la instalación
- Puedes seleccionar "Install Now" para una instalación estándar o "Customize installation" para personalizar opciones:
-
Verifica la instalación:
- Abre el símbolo del sistema (CMD) o PowerShell
- Escribe el siguiente comando y pulsa Enter:
python --version - Deberías ver la versión de Python instalada:
Python 3.12.x
Instalación en macOS
macOS suele venir con Python preinstalado, pero generalmente es una versión antigua (Python 2). Recomendamos instalar una versión actualizada:
-
Usando el instalador oficial:
- Visita https://www.python.org/downloads/
- Descarga la versión más reciente para macOS
- Ejecuta el archivo .pkg descargado y sigue las instrucciones
-
Alternativa usando Homebrew (recomendado para usuarios avanzados):
- Si tienes Homebrew instalado, abre Terminal y ejecuta:
brew install python
- Si tienes Homebrew instalado, abre Terminal y ejecuta:
-
Verifica la instalación:
- Abre Terminal
- Escribe:
python3 --version - Deberías ver la versión instalada
Instalación en Linux
La mayoría de distribuciones Linux vienen con Python preinstalado, pero puede que no sea la versión más reciente:
-
Ubuntu/Debian:
- Abre Terminal
- Actualiza los repositorios:
sudo apt update - Instala Python:
sudo apt install python3 python3-pip
-
Fedora:
- Abre Terminal
- Ejecuta:
sudo dnf install python3 python3-pip
-
Arch Linux:
- Abre Terminal
- Ejecuta:
sudo pacman -S python python-pip
-
Verifica la instalación:
- En Terminal, escribe:
python3 --version
- En Terminal, escribe:
Configuración del entorno de desarrollo
Una vez instalado Python, es recomendable configurar un entorno de desarrollo integrado (IDE) o un editor de código que facilite la escritura y ejecución de programas.
Editores de código populares
Visual Studio Code (VS Code)
Visual Studio Code es un editor gratuito, de código abierto y altamente personalizable que ofrece excelente soporte para Python:
-
Instalación:
- Descarga VS Code desde https://code.visualstudio.com/
- Instala siguiendo las instrucciones para tu sistema operativo
-
Configuración para Python:
- Abre VS Code
- Ve a la sección de Extensiones (icono de bloques en la barra lateral o Ctrl+Shift+X)
- Busca "Python" y selecciona la extensión oficial de Microsoft
- Haz clic en "Instalar"
-
Uso básico:
- Crea un nuevo archivo con extensión .py
- VS Code detectará automáticamente que es un archivo Python y activará las herramientas correspondientes
- Puedes ejecutar tu código con el botón de "Play" en la esquina superior derecha o presionando F5
PyCharm
PyCharm es un IDE específico para Python que ofrece potentes herramientas de desarrollo:
-
Instalación:
- Visita https://www.jetbrains.com/pycharm/
- Descarga la versión Community (gratuita) o Professional (de pago)
- Ejecuta el instalador y sigue las instrucciones
-
Configuración inicial:
- Al abrir PyCharm por primera vez, te pedirá configurar el intérprete de Python
- Selecciona la instalación de Python que realizaste anteriormente
-
Creación de un proyecto:
- Haz clic en "Create New Project"
- Configura la ubicación y el intérprete
- Haz clic en "Create"
Configuración del intérprete y entornos virtuales
Los entornos virtuales permiten aislar las dependencias de diferentes proyectos, lo que resulta muy útil cuando trabajamos en múltiples proyectos con diferentes requisitos:
Creación de un entorno virtual
-
Usando venv (incluido en Python 3):
-
Abre una terminal o símbolo del sistema
-
Navega hasta la carpeta donde quieres crear tu proyecto
-
Ejecuta el siguiente comando:
# En Windows python -m venv mi_entorno # En macOS/Linux python3 -m venv mi_entorno
-
-
Activación del entorno virtual:
- Windows:
mi_entorno\Scripts\activate - macOS/Linux:
source mi_entorno/bin/activate - Notarás que el nombre del entorno aparece entre paréntesis al inicio de la línea de comandos, indicando que está activo
- Windows:
-
Desactivación del entorno:
- Cuando termines de trabajar, puedes desactivar el entorno con:
deactivate
- Cuando termines de trabajar, puedes desactivar el entorno con:
Instalación de paquetes
Pip es el gestor de paquetes de Python que permite instalar y gestionar bibliotecas adicionales:
-
Instalación de un paquete:
- Con el entorno virtual activado, ejecuta:
pip install nombre_del_paquete
- Con el entorno virtual activado, ejecuta:
-
Ver paquetes instalados:
pip list -
Guardar requisitos de un proyecto:
pip freeze > requirements.txt -
Instalar desde un archivo de requisitos:
pip install -r requirements.txt
IDLE: El IDE incluido con Python
Python viene con un entorno de desarrollo integrado básico llamado IDLE, ideal para principiantes:
-
Cómo abrir IDLE:
- Windows: Busca "IDLE" en el menú inicio
- macOS: Busca "IDLE" en Launchpad o Aplicaciones
- Linux: Ejecuta
idleoidle3en la terminal
-
Características principales:
- Modo interactivo: Una ventana donde puedes escribir código Python y ver los resultados inmediatamente
- Editor de código: Para crear y guardar scripts completos
- Depurador integrado: Permite ejecutar el código paso a paso
- Resaltado de sintaxis: Facilita la lectura del código
-
Creación de un script en IDLE:
- Ve a "File" > "New File" (o presiona Ctrl+N)
- Escribe tu código Python
- Guarda el archivo con "File" > "Save" (o Ctrl+S) con extensión .py
- Ejecuta el script con "Run" > "Run Module" (o F5)
Primer programa: "Hola, mundo"
Para verificar que todo está correctamente configurado, vamos a crear nuestro primer programa en Python:
- Usando el editor de tu elección, crea un nuevo archivo llamado
hola_mundo.py - Escribe el siguiente código:
# Mi primer programa en Pythonprint("¡Hola, mundo!") - Guarda el archivo
- Ejecútalo:
- En un editor como VS Code o PyCharm, usa el botón de "Run"
- En IDLE, presiona F5
- En la terminal o símbolo del sistema, navega hasta la ubicación del archivo y ejecuta:
python hola_mundo.py # Windowspython3 hola_mundo.py # macOS/Linux
- Deberías ver el mensaje:
¡Hola, mundo!
Resumen
En este artículo hemos aprendido a instalar Python en diferentes sistemas operativos y a configurar un entorno de desarrollo adecuado para programar. Hemos explorado opciones desde el sencillo IDLE hasta entornos más completos como VS Code y PyCharm, y hemos visto cómo trabajar con entornos virtuales para mantener organizados nuestros proyectos. Con estas herramientas ya configuradas, estamos listos para comenzar a escribir y ejecutar código Python, lo que abordaremos en detalle en el siguiente artículo. Recuerda que un buen entorno de desarrollo facilita enormemente el proceso de aprendizaje y te permite concentrarte en lo verdaderamente importante: aprender a programar.