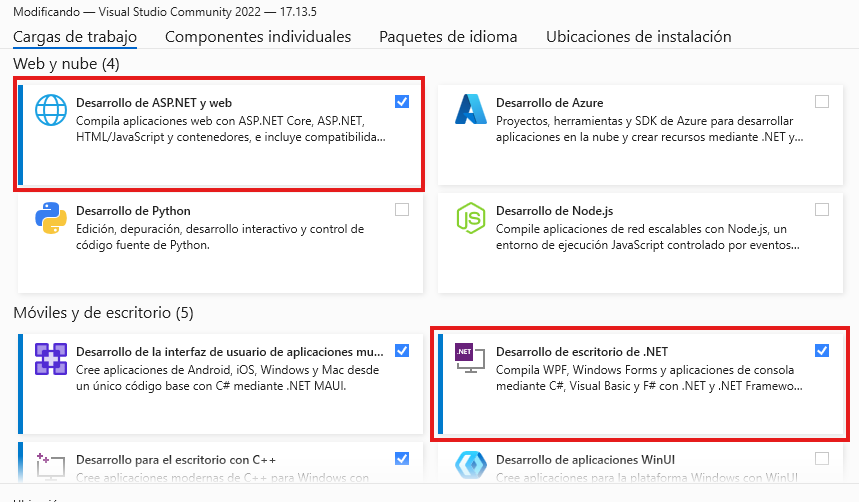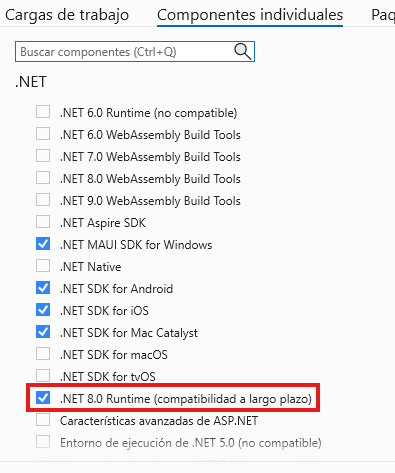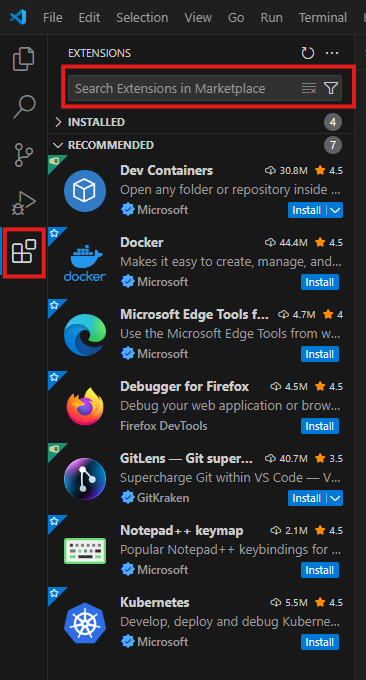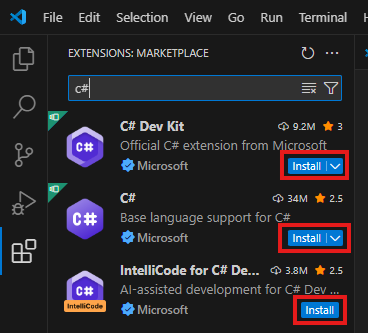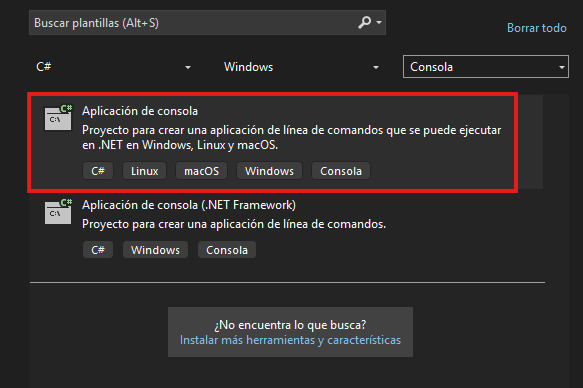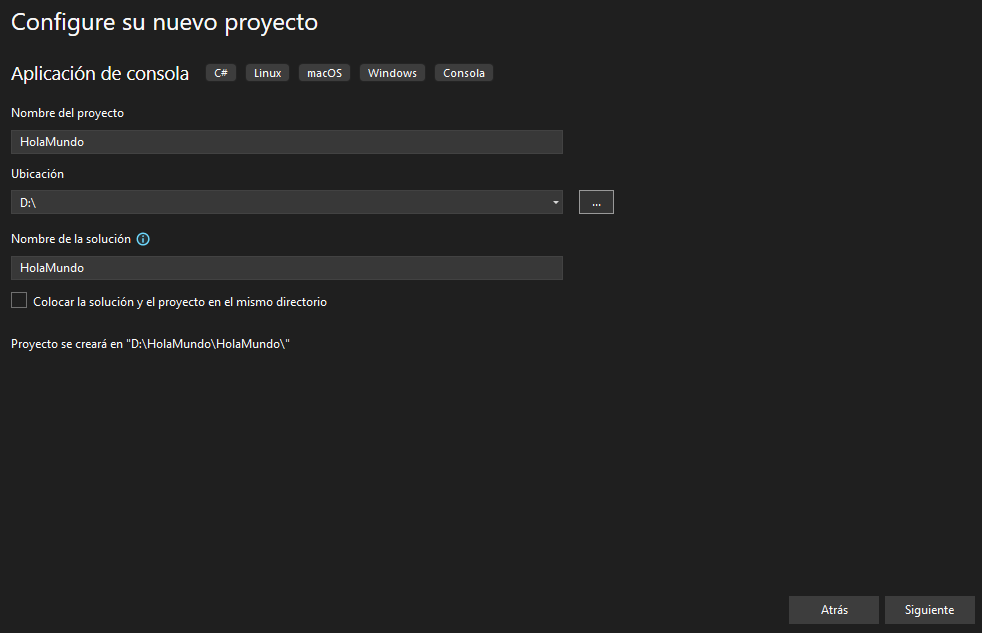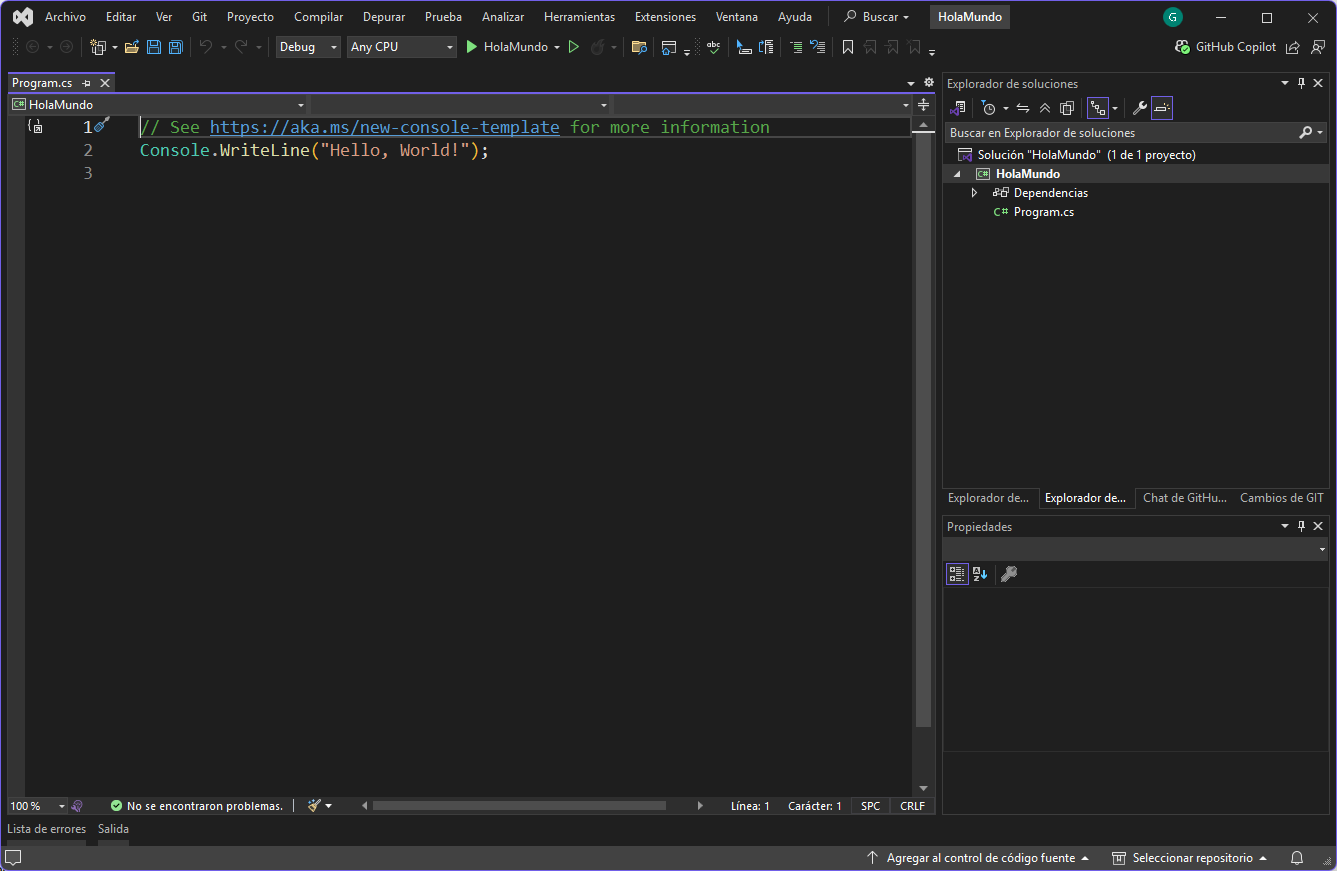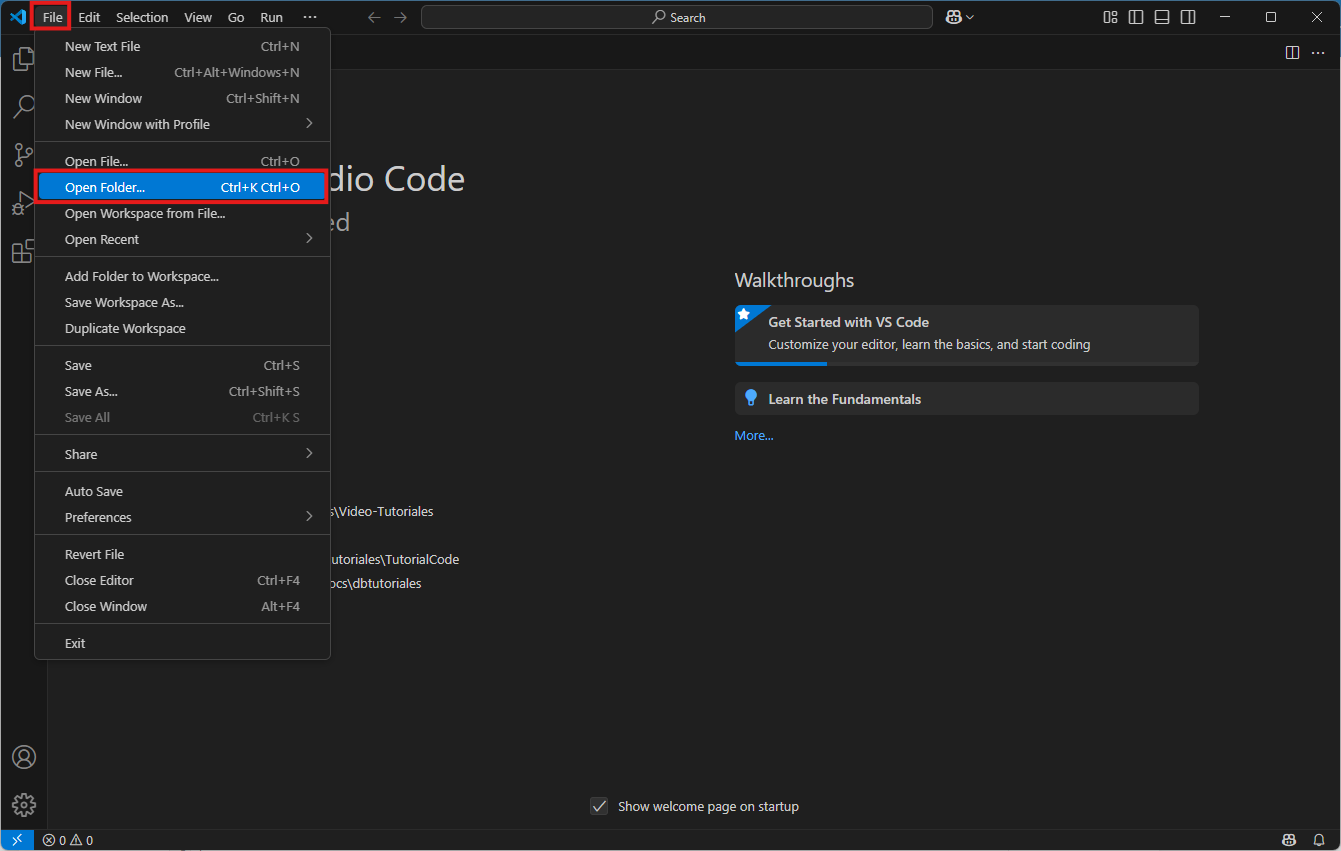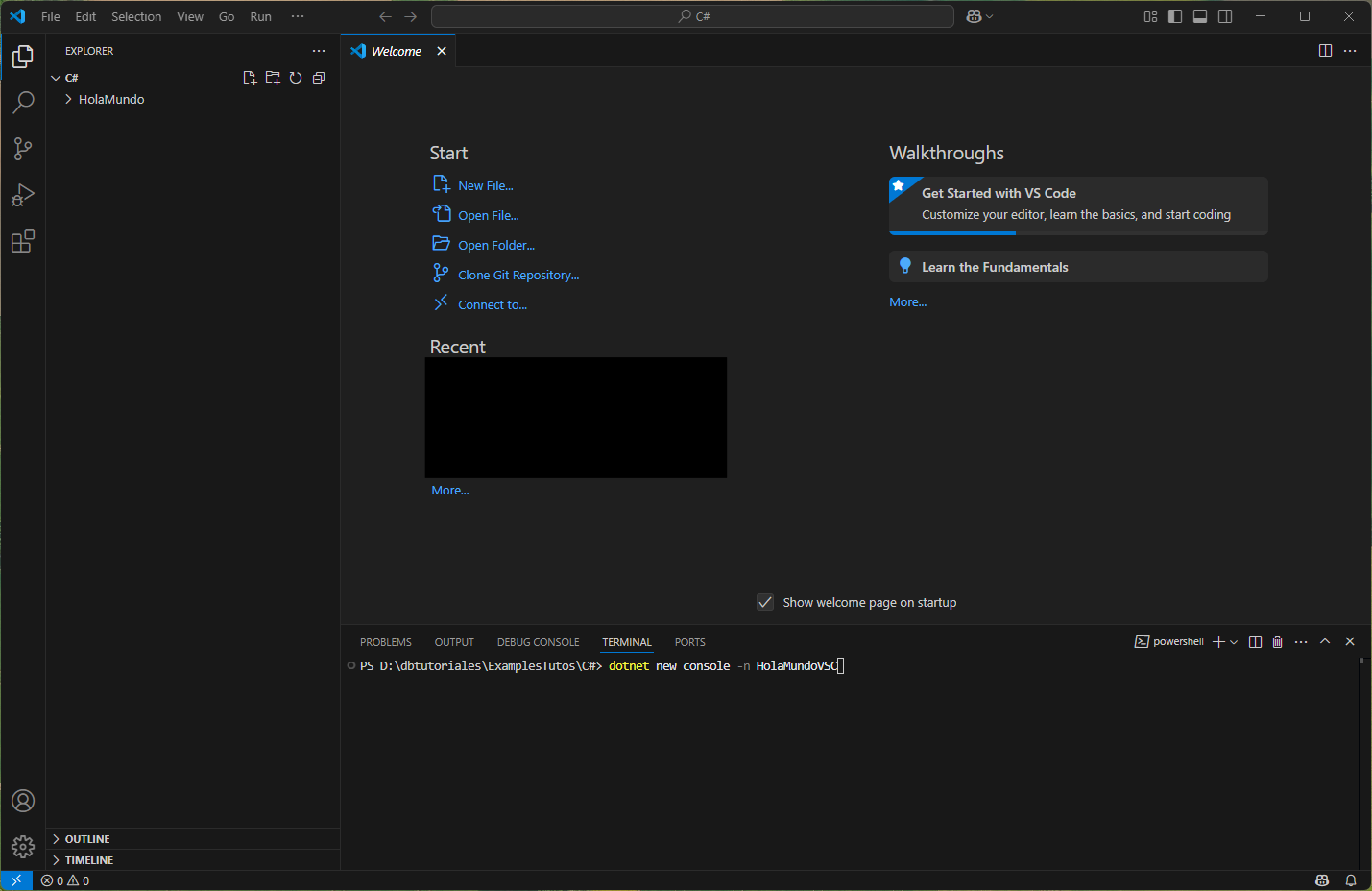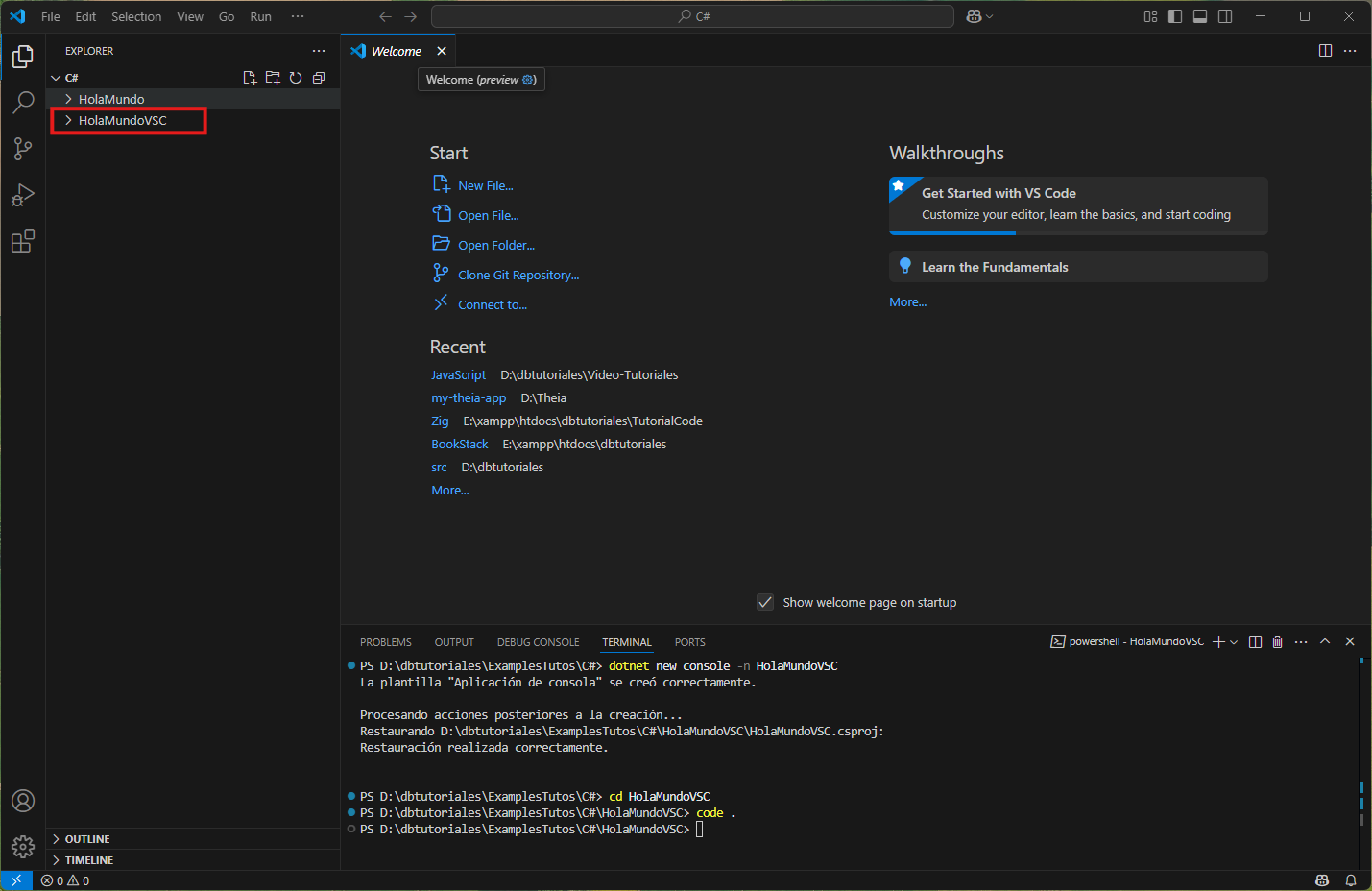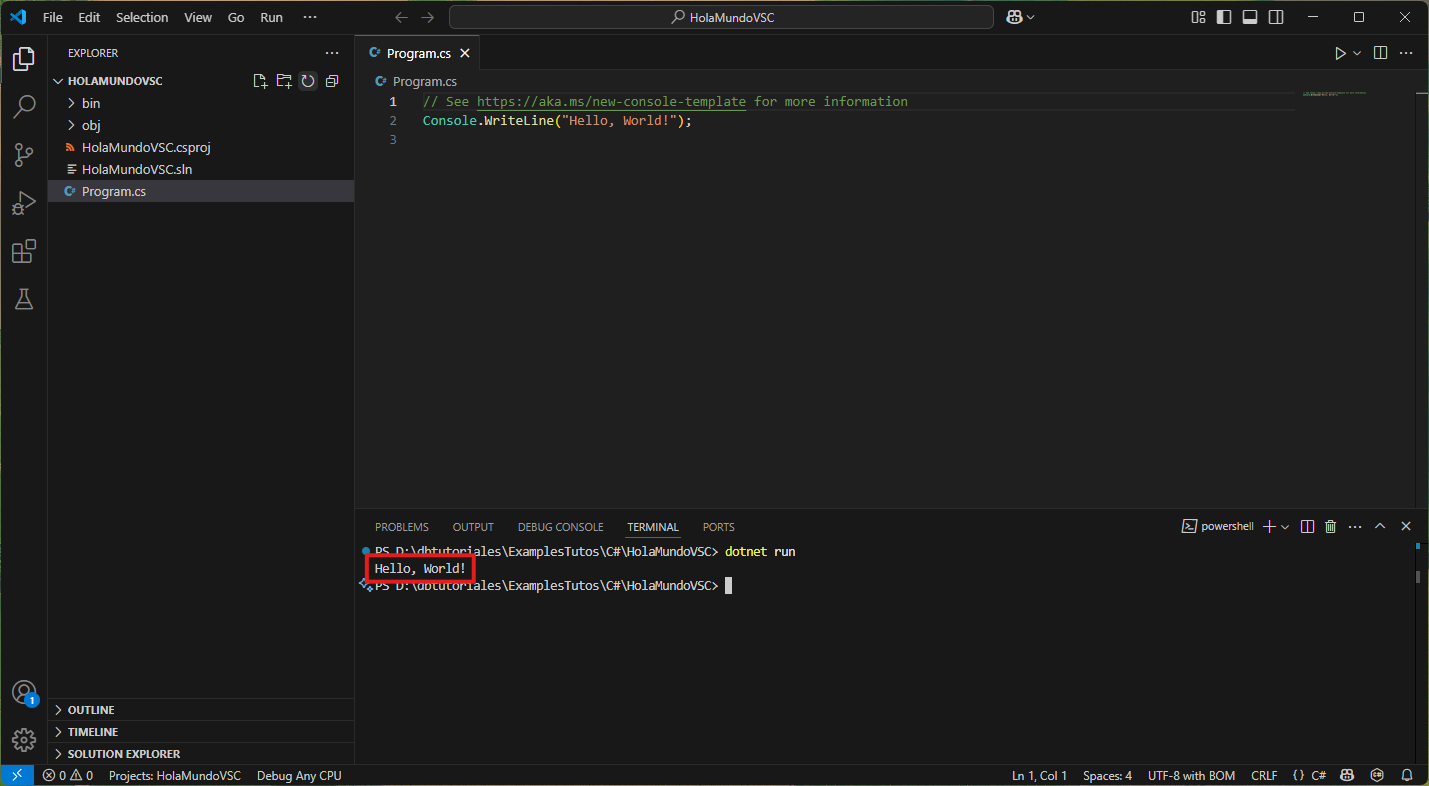Instalación y configuración del entorno de desarrollo
Introducción
Antes de empezar a programar en C#, necesitamos preparar nuestro ordenador con las herramientas adecuadas. El entorno de desarrollo integrado (IDE) es fundamental para escribir, depurar y ejecutar programas de manera eficiente. En este artículo, aprenderemos a instalar y configurar Visual Studio, el IDE más completo para desarrollar aplicaciones con C# y .NET, así como otras alternativas más ligeras como Visual Studio Code con las extensiones necesarias.
Un buen entorno de desarrollo no solo facilita la escritura de código, sino que también proporciona herramientas de depuración, sugerencias inteligentes (IntelliSense) y muchas otras funcionalidades que nos harán más productivos. Dedicar un poco de tiempo a configurar correctamente nuestro entorno nos ahorrará muchos dolores de cabeza en el futuro.
Vamos a ver paso a paso cómo instalar el SDK de .NET 8 y configurar las herramientas de desarrollo para comenzar a programar en C# de manera óptima. Estas instrucciones son válidas para versiones posteriores. Recomendamos el uso de versiones LTS (long term support) que ofrecen un soporte mayor y dan más estabilidad a largo plazo.
Requisitos del sistema
Antes de instalar el software necesario, asegúrate de que tu ordenador cumple con los requisitos mínimos:
Para Visual Studio 2022 (Windows):
- Sistema operativo: Windows 10 versión 1909 o posterior / Windows 11
- Procesador: 1,8 GHz o más rápido (se recomienda quad-core o mejor)
- Memoria RAM: 4 GB como mínimo (8 GB o más recomendado)
- Espacio en disco: al menos 20 GB de espacio libre
- Tarjeta gráfica: compatible con DirectX 9 o posterior
Para Visual Studio Code (multiplataforma):
- Sistema operativo: Windows 7 o posterior, macOS 10.11 o posterior, Linux
- Procesador: 1,6 GHz o más rápido
- Memoria RAM: 1 GB como mínimo (se recomienda 2 GB o más)
- Espacio en disco: al menos 200 MB de espacio libre
Instalación del SDK de .NET 8
El SDK (Software Development Kit) de .NET contiene todas las herramientas necesarias para compilar y ejecutar aplicaciones .NET, independientemente del editor que utilices.
Pasos para instalar el SDK de .NET 8:
-
Visita la página oficial de descargas de .NET: https://dotnet.microsoft.com/download
-
Haz clic en "Download .NET 8.0"
-
Selecciona el instalador correspondiente a tu sistema operativo:
- Para Windows: Elige el instalador de x64 (o x86 si tienes un sistema de 32 bits)
- Para macOS: Selecciona el paquete para macOS
- Para Linux: Sigue las instrucciones específicas para tu distribución
-
Ejecuta el instalador descargado y sigue las instrucciones en pantalla
-
Una vez completada la instalación, verifica que se ha instalado correctamente abriendo una terminal (símbolo del sistema o PowerShell en Windows) y ejecutando:
dotnet --version
Deberías ver la versión de .NET instalada (por ejemplo, "8.0.100").
Instalación y configuración de Visual Studio 2022
Visual Studio es el IDE más completo para desarrollar aplicaciones con C# y .NET, especialmente en Windows. Ofrece numerosas herramientas, plantillas y características que facilitan el desarrollo.
Pasos para instalar Visual Studio 2022:
-
Visita la página de descargas de Visual Studio: https://visualstudio.microsoft.com/es/downloads/
-
Descarga Visual Studio Community 2022 (gratuito para estudiantes, desarrolladores de código abierto y pequeñas empresas)
-
Ejecuta el instalador descargado
-
En el instalador de Visual Studio, selecciona las siguientes cargas de trabajo:
- Desarrollo de escritorio de .NET: Para aplicaciones Windows Forms y WPF
- Desarrollo de ASP.NET y web: Para aplicaciones web y APIs
- Si te interesa el desarrollo móvil, también puedes seleccionar Desarrollo móvil con .NET
-
En la sección "Componentes individuales", asegúrate de que esté seleccionado .NET 8 Runtime
-
Haz clic en "Instalar" y espera a que se complete el proceso (puede tardar bastante tiempo dependiendo de tu conexión a Internet)
Configuración inicial de Visual Studio:
Al iniciar Visual Studio por primera vez, se te pedirá que:
- Inicies sesión con una cuenta de Microsoft (opcional pero recomendado para sincronizar configuraciones)
- Elijas un esquema de color (claro u oscuro)
- Selecciones el tipo de desarrollo que harás principalmente
También puedes configurar algunos aspectos adicionales:
- Ve a Herramientas > Opciones
- En Entorno > Cuentas, verifica tu inicio de sesión
- En Herramientas > Opciones > Editor de texto > C#, puedes personalizar la indentación, formato y otras preferencias
- En Herramientas > Opciones > Entorno > Fuentes y colores, puedes ajustar el tamaño de la fuente y los colores
Al finalizar la instalación y configuración ya está todo listo para programar.
Instalación y configuración de Visual Studio Code
Visual Studio Code es una alternativa más ligera y multiplataforma. Es ideal si trabajas en macOS o Linux, o si prefieres un editor más liviano en Windows.
Pasos para instalar Visual Studio Code:
- Visita la página oficial: https://code.visualstudio.com/
- Descarga la versión para tu sistema operativo
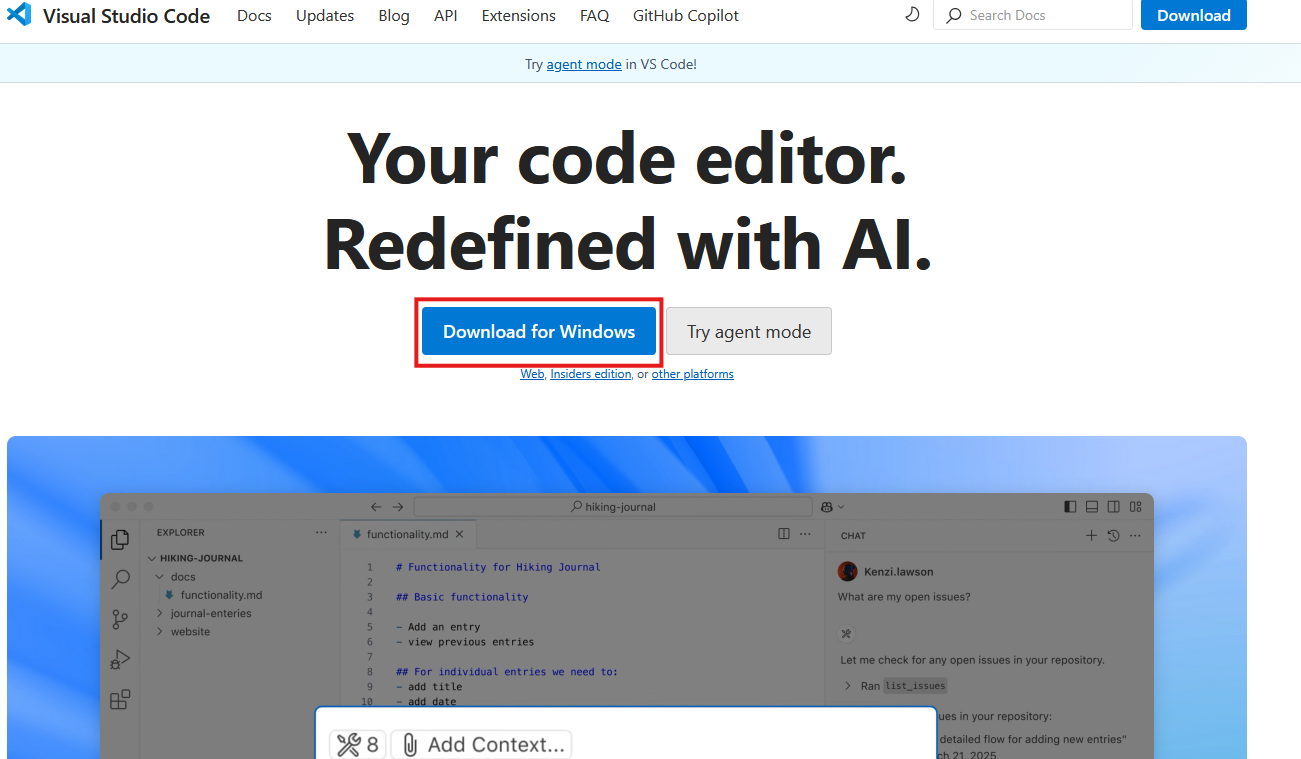
- Ejecuta el instalador y sigue las instrucciones
- Una vez instalado, abre Visual Studio Code
Instalación de extensiones para C# y .NET:
Para trabajar con C# en VS Code, necesitarás instalar algunas extensiones:
- Haz clic en el icono de extensiones en la barra lateral (o presiona Ctrl+Shift+X)
- Busca y instala las siguientes extensiones:
- C#: Proporciona soporte para C#, incluido resaltado de sintaxis, IntelliSense y depuración
- C# Dev Kit: Un conjunto completo de herramientas para desarrollo de C# (incluye la extensión anterior)
- IntelliCode: Proporciona sugerencias de autocompletado basadas en IA
- NuGet Package Manager: Para gestionar paquetes de NuGet
- .NET Core Test Explorer: Para ejecutar y depurar pruebas unitarias
Configuración del terminal integrado:
Para utilizar la línea de comandos de .NET (CLI) desde VS Code:
- Abre el terminal integrado desde el menú Terminal > Nuevo terminal (o con el atajo Ctrl+`)
- Verifica que puedes ejecutar comandos
dotnet:
dotnet --version
Creación de un proyecto desde VS Code:
- Abre una carpeta donde quieras crear tu proyecto (Archivo > Abrir carpeta...)
- Abre el terminal integrado (Ctrl+`)
- Crea un nuevo proyecto de consola con el siguiente comando:
dotnet new console -n MiPrimerProyecto
- Abre la carpeta del proyecto:
cd MiPrimerProyecto
- Abre el archivo Program.cs para empezar a programar
Instalación de Rider (alternativa)
JetBrains Rider es otra excelente alternativa multiplataforma para desarrollar en C#, especialmente popular entre desarrolladores que provienen de otros IDEs de JetBrains como IntelliJ o PyCharm.
Pasos para instalar Rider:
- Visita la página de Rider: https://www.jetbrains.com/rider/
- Descarga la versión de prueba (o adquiere una licencia)
- Instala siguiendo las instrucciones del instalador
- Al abrir Rider por primera vez, importa configuraciones si vienes de otro IDE de JetBrains
- Asegúrate de que Rider detecta tu instalación del SDK de .NET
Nota: Rider es de pago, pero ofrece versiones gratuitas para estudiantes y desarrolladores de proyectos de código abierto.
Creación y configuración de tu primer proyecto
Vamos a crear un proyecto simple para verificar que todo está correctamente instalado y configurado:
Con Visual Studio:
- Abre Visual Studio.
- Selecciona Crear un proyecto nuevo.
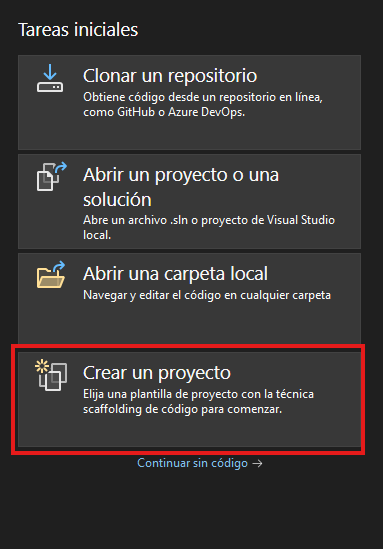
- Busca y selecciona Aplicación de consola.
- Haz clic en Siguiente.
- Asigna un nombre al proyecto (por ejemplo, "HolaMundo").
- Selecciona la ubicación donde guardar el proyecto.
- Pulsa en Siguiente.
- Configura el proyecto para usar el SDK .NET 8.
- Haz clic en Crear.
- Visual Studio creará una estructura de proyecto con un archivo Program.cs que contiene código básico.
- Ejecuta el proyecto presionando F5 o el botón de reproducción en la barra de herramientas.
Con Visual Studio Code y CLI de .NET:
- Abre VS Code
- Abre una carpeta donde quieras crear tu proyecto
- Abre el terminal (Ctrl+Shift + ñ)
- Ejecuta los siguientes comandos:
dotnet new console -n HolaMundo- Para abrir el código en una nueva ventana ejecuta estos comandos en el terminal:
- Se abrirá una nueva ventana de VS Code con tu proyecto
- Abre el archivo Program.cs
- Para ejecutar, vuelve al terminal y escribe:
dotnet run
Estructura básica del proyecto:
HolaMundo/
│
├── Program.cs // Archivo principal con el punto de entrada
├── HolaMundo.csproj // Archivo de proyecto que define configuraciones
└── obj/ // Carpeta con archivos intermedios de compilación
Personalización adicional del entorno
Para hacer tu experiencia de desarrollo más cómoda, considera estas personalizaciones adicionales:
En Visual Studio:
- Temas y colores: Herramientas > Opciones > Entorno > Fuentes y colores
- Atajos de teclado: Herramientas > Opciones > Entorno > Teclado
- Extensiones útiles: Herramientas > Extensiones y actualizaciones
- ReSharper (de pago): Herramienta de productividad muy potente
- CodeMaid: Para ordenar y limpiar tu código
- Visual Studio IntelliCode: Autocompletado basado en IA
En Visual Studio Code:
- Temas: Archivo > Preferencias > Tema de color
- Configuración: Archivo > Preferencias > Configuración
- Ajusta el tamaño de fuente, espaciado, etc.
- Extensiones adicionales útiles:
- Bracket Pair Colorizer: Colorea los paréntesis, corchetes y llaves para facilitar su lectura
- Material Icon Theme: Iconos más intuitivos para archivos y carpetas
- GitLens: Mejoras para trabajar con Git
Resolución de problemas comunes
Problema: "El comando 'dotnet' no se reconoce"
Solución: La variable PATH no está configurada correctamente.
- Reinicia tu ordenador después de la instalación
- Si persiste, añade manualmente la ruta del SDK de .NET a la variable PATH del sistema
Problema: Errores al crear un nuevo proyecto
Solución:
- Verifica que tienes los permisos necesarios en la carpeta de destino
- Intenta crear el proyecto en una ruta sin espacios ni caracteres especiales
- Ejecuta el IDE como administrador
Problema: IntelliSense no funciona en VS Code
Solución:
- Verifica que la extensión de C# está instalada y habilitada
- Abre una carpeta que contenga un proyecto .csproj (no solo archivos sueltos)
- Espera a que se carguen los assets de OmniSharp (aparece en la barra de estado)
Problema: "No se puede encontrar el SDK especificado"
Solución:
- Verifica la versión del SDK instalada con
dotnet --list-sdks - Comprueba que el archivo .csproj hace referencia a una versión instalada
- Reinstala el SDK si es necesario
Resumen
En este artículo, hemos aprendido a preparar nuestro entorno de desarrollo para programar en C# con .NET 8. Hemos visto cómo instalar el SDK de .NET, que contiene las herramientas básicas para compilar y ejecutar aplicaciones. También hemos explorado diferentes opciones de entornos de desarrollo integrados (IDEs), desde el completo Visual Studio hasta alternativas más ligeras como Visual Studio Code.
La elección del entorno dependerá de tus necesidades específicas, tu sistema operativo y tus preferencias personales. Lo importante es que ahora tienes todo configurado para empezar a escribir tus primeros programas en C#.
En el próximo artículo, crearemos nuestro primer programa "Hola Mundo" y explicaremos cada uno de sus componentes, dando así el primer paso práctico en nuestro aprendizaje de C#.